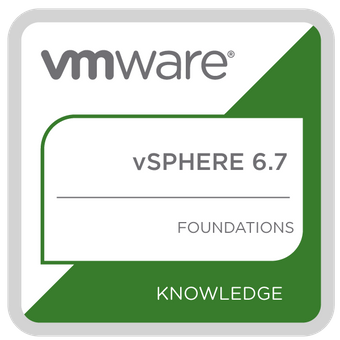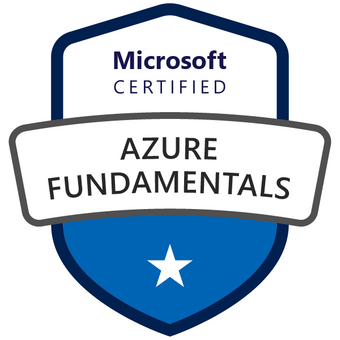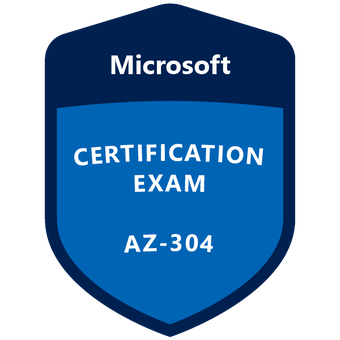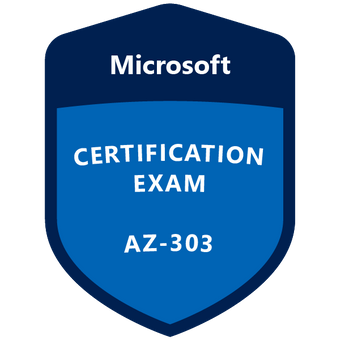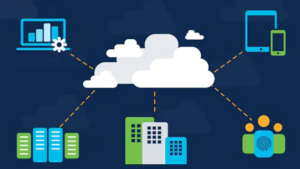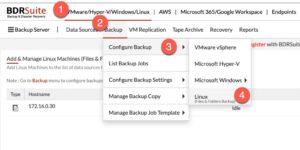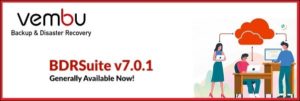L’installation de BDRSuite v7.0.0 sur AWS EC2 constitue une étape cruciale pour déployer une solution de sauvegarde et de reprise d’activité dans le cloud AWS. Nous allons découvrir ensemble dans cette série d’articles les différentes étapes d’installation sur un serveur standalone jusqu’à la sauvegarde d’une machine EC2 Linux ou Windows.
Notre architecture est très simple, un seul VPC dans la région de Paris avec un subnet privé qui porte notre serveur de sauvegarde DBRSuite v7.0.0 avec un peering réseau vers notre VPC dans la région d’Irlande (eu-west-3).
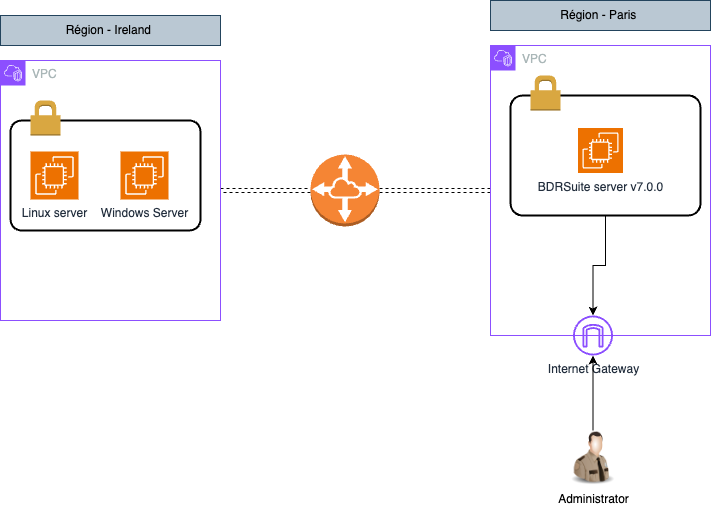
Cette série d’articles d’installation vise à fournir des instructions détaillées pour déployer avec succès BDRSuite v7.0.0 sur une instance Amazon EC2, en tirant parti des capacités de calcul flexibles et de la scalabilité d’Amazon Web Services (AWS). J’ai fait le choix de partir sur un déploiement en mode Slandalone mais, sachez que vous avez la capacité de faire un déploiement en mode cluster de votre serveur de sauvegarde pour plus de disponibilité et de résilience.
Dans cette section, je vais vous guider pas à pas dans le processus d’installation du serveur BDRSuite Backup dans un déploiement autonome spécifique au système d’exploitation Linux.
Etapes d’installation de la version 7.0.0
Téléchargement du fichier d’installation
Connectez-vous à votre compte BDRSuite à l’aide de vos identifiants de connexion. Naviguez jusqu’à l’onglet Téléchargement et faites défiler la page. Vous trouverez le programme d’installation de BDRSuite Backup Server Linux.
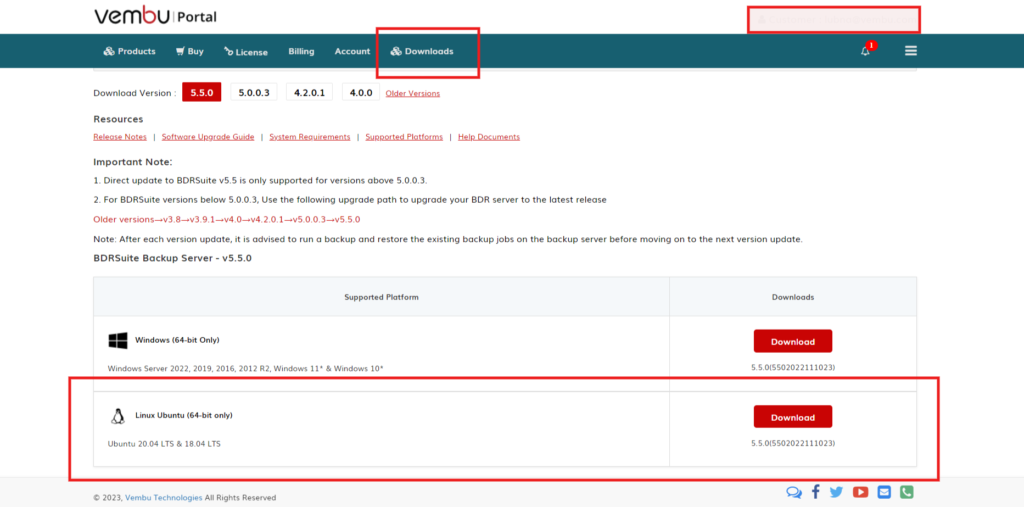
Comment copier le lien de téléchargement ?
- Naviguez vers le bouton Download (rouge en bas à droite)
- Cliquez dessus
- Copiez l’adresse du lien sur votre navigateur
- Gardez le lien suivant : https://download.bdrsuite.com/BDRSuite/700/7002023113000/BDRSuite_Backup_Server_Setup_Ubuntu_7_0_0_1_U1.sh
- Assurez-vous d’être en mode root sur votre machine Linux : sudo su
- Collez la commande suivante pour lancer le téléchargement :
wget https://download.bdrsuite.com/BDRSuite/700/7002023113000/BDRSuite_Backup_Server_Setup_Ubuntu_7_0_0_1_U1.sh - Collez la commande suivante pour lancer l’installation : sh
BDRSuite/700/7002023113000/BDRSuite_Backup_Server_Setup_Ubuntu_7_0_0_1_U1.sh
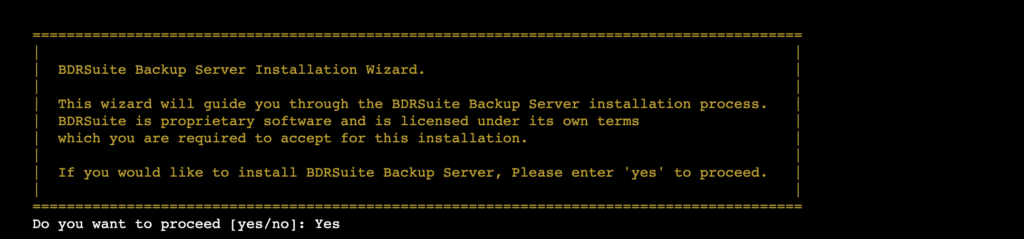
Accord sur la licence
Le programme d’installation affiche l’accord de licence, veuillez lire attentivement les termes de la licence. Si vous êtes d’accord, entrez « Yes » pour continuer l’installation.
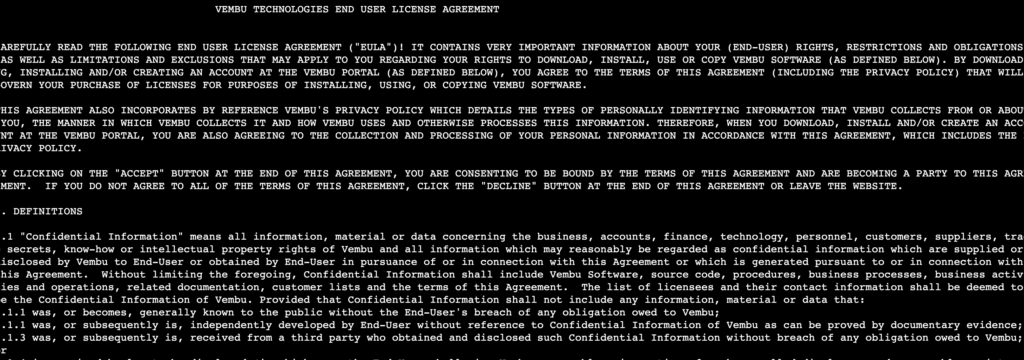
Type d’installation
Le serveur de sauvegarde BDRSuite peut être déployé en tant qu’installation Standalone ou en tant qu’installation en mode cluster.
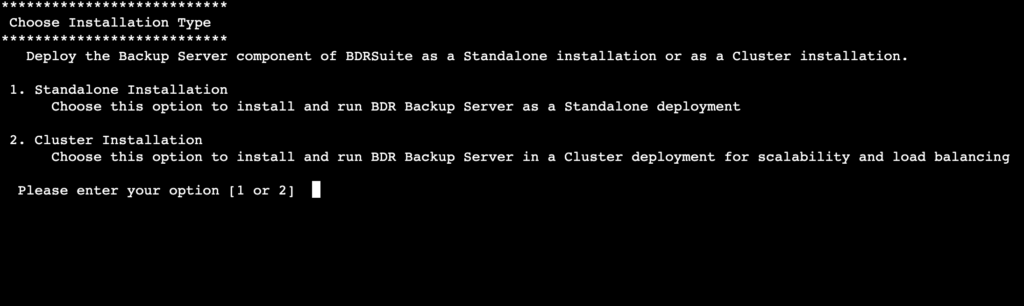
Le type d’installation standalone est recommandé pour le déploiement d’un seul serveur BDRSuite Backup.
Confirmation des paquets
L’installation vérifie la présence de paquets dépendants et demande une confirmation de votre part. Vous devez entrer « y » pour continuer.
Les paquets suivants seront téléchargés et installés sur votre serveur.
Pilote ODBC v2.3.4
Connecteur PostgreSQL v13
BDRSuite Backup Server v7.0.0
PostgreSQL v13
Agent BDRSuite360
BDRSuite Delegation Service

Emplacement de la base de données
Spécifiez l’emplacement de stockage des bases de données PostgreSQL. BDRSuite Backup Server aura besoin d’un espace libre de 3% de la taille des données sauvegardées pour le stockage de la base de données.
Par défaut, la base de données est stockée dans ‘/var/lib/postgresql/13/main’.
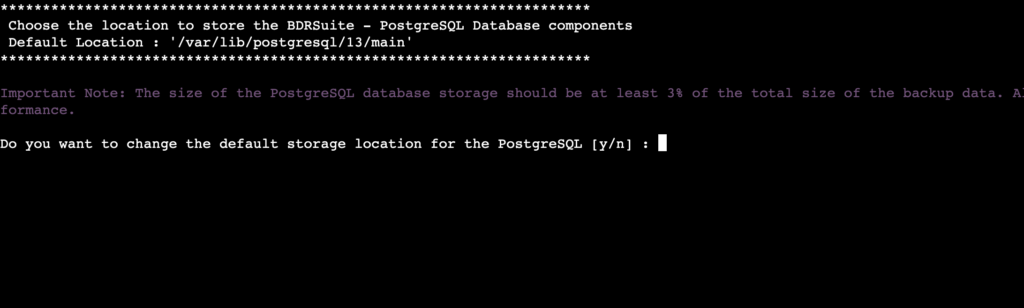

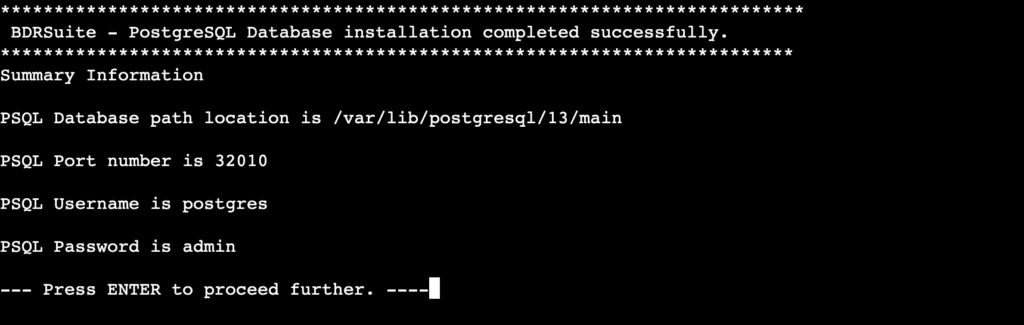
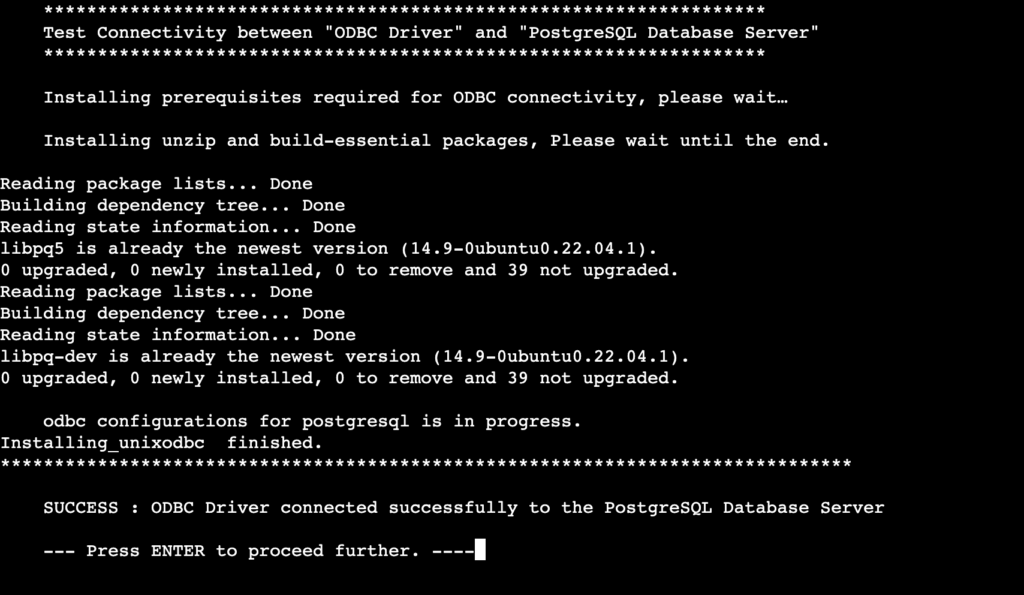
Type d’installation
Une fois le téléchargement terminé, l’installation de BDRSuite Backup Server démarre automatiquement et vous demande de choisir le type d’installation.
L’option ‘1’ installera BDRSuite Backup Server en créant un nouveau compte utilisateur avec les privilèges root.
L’option ‘2’ installera BDRSuite Backup Server avec l’utilisateur actuel.
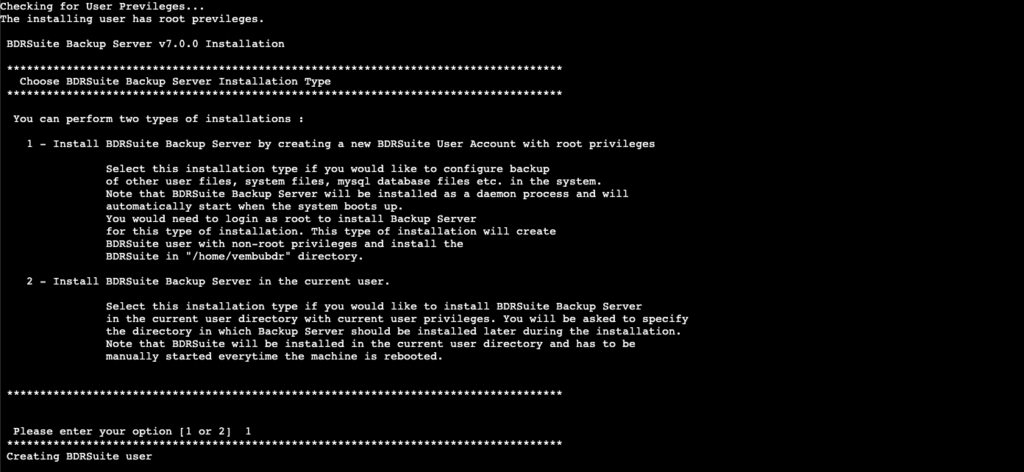
Configuration de la connexion au serveur de sauvegarde BDRSuite
Spécifiez le nom d’utilisateur et le mot de passe pour vous connecter à la console Web du serveur BDRSuite Backup. Je vous recommande d’indiquer ‘admin’ comme nom d’utilisateur et mot de passe pour la première connexion et de le changer par la suite. Appuyez sur la touche « Entrée » pour continuer. Un nouvel utilisateur de la console Web BDRSuite sera créé à l’aide des informations d’identification fournies.
Accès au serveur de sauvegarde
Si vous êtes à cette étape BRAVO, votre installation est terminée. Vous avez certainement spécifié un port de connexion au serveur de sauvegarde ou juste utilisé le paramétrage par défaut port:6061. Suivez les étapes suivantes pour vous connecter au serveur web BDSuite :
- Vérifiez le security group (SG) attaché à votre instance EC2 pour autoriser le port 6060
- Vérifiez votre VPC si il possède une Internet Gateway et si l’ACL attachée au VPC autorise l’accès à internet
- Copiez l’IP publique de notre instance EC2
- Collez l’IP sur notre navigateur suivie du port 6060 : http://<Host_IP_Address>:6060
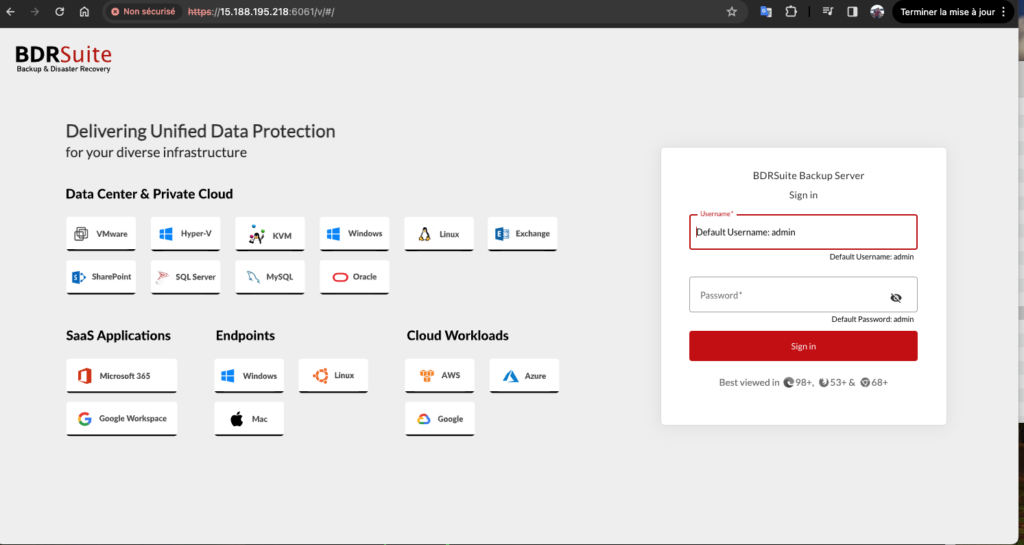
Enregister votre serveur BDRsuite pour la licence
Pour procéder à l’enregistrement de votre serveur de sauvegarde, naviguez vers Backup Server –> Licence et précisez votre adresse e-mail de votre compte support DBRSuite.
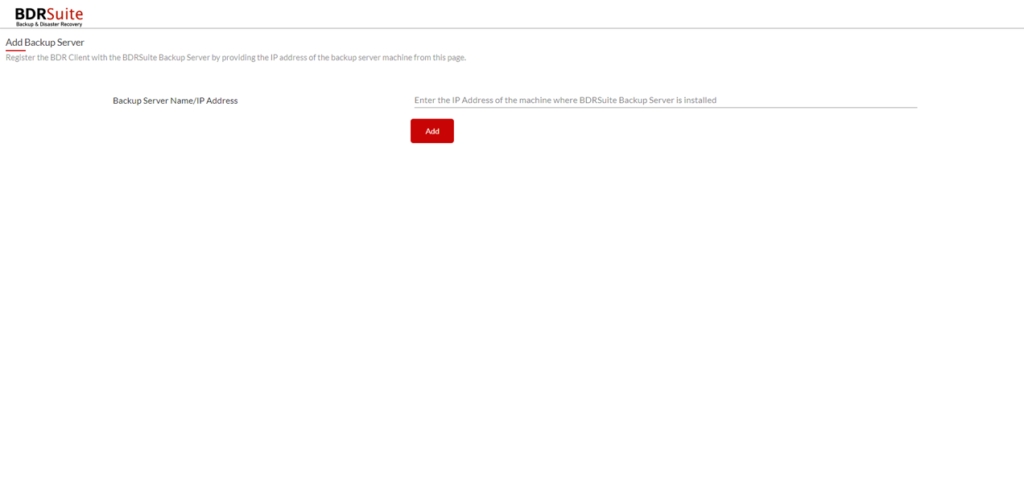
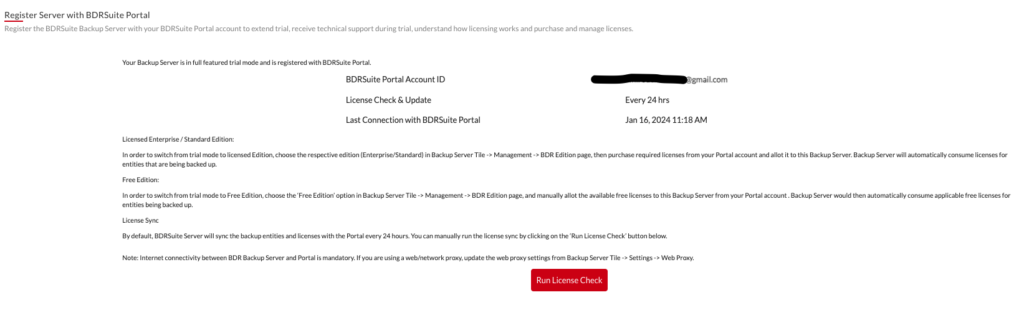
Une fois d’enregistrement effectué, connectez-vous sur le portail Vembu pour vérifier si votre serveur apparait dans la liste des serveurs On Premise ci-dessous :
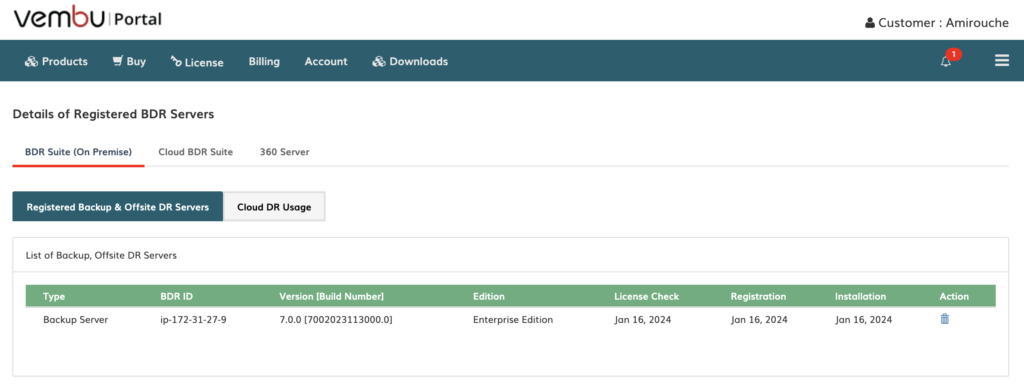
Nous avons terminé l’installation de notre serveur de sauvegarde et dans le prochain article, nous allons traiter les différentes étapes nécessaires pour faire la sauvegarde d’un serveur Linux ou Windows.
Visitez le site de Vembu Suite : BDRSuite
A très bientôt.