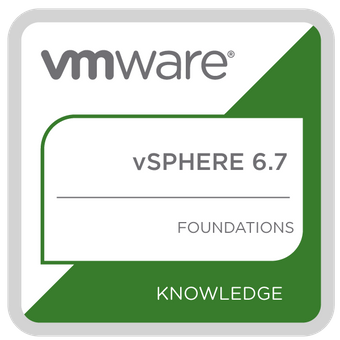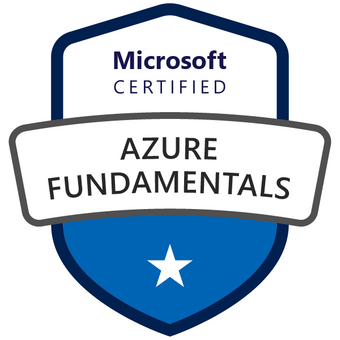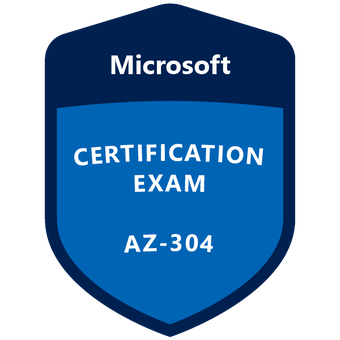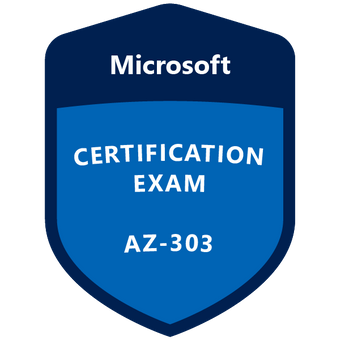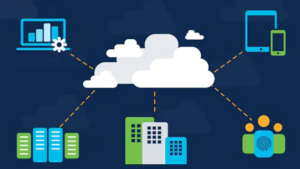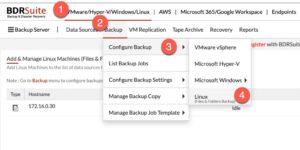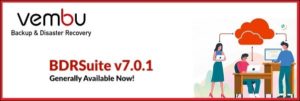La suite de la configuration est de donner les autorisations nécessaires pour notre serveur de Backup NAKIVO au niveau des APIs de notre application. Quand vous êtes sur l’application NAKIVO-OFFICE365-Backup cliquez sur API autorisées –> Ajouter une autorisation –> Microsoft Graph –> Autorisation de l’application
La liste des autorisations nécessaires est :
| Service | Permissions | Usage |
| Exchange Online | Mail>Mail.ReadMail> Mail.ReadWrite MailboxSettings>MailboxSettings.ReadUser> User.Read.All | BackupRecoveryBackup and recovery of shared mailboxesBackup and recovery |
| OneDrive | Files>Files.Read.All Files>Files.ReadWrite.All User>User.Read.All | BackupRecoveryBackup and recovery |

Nous devons changer le statut vers « accordé ». Cliquez sur accorder un consentement d’administrateur pour Architecture-Cloud.

Maintenant, nous sommes prêts à générer l’identifiant secret du client.
Dans le volet de navigation de l’interface web du portail Azure, sélectionnez Certificats & secrets et cliquez sur Nouveau secret de client dans la section Secrets de client

Ajout du compte Office365 à l’inventaire sur le serveur NAKIVO
Nous devons ajouter le compte Office365 de notre organisation à l’inventaire de NAKIVO Backup & Replication.
Ouvrez l’interface web de NAKIVO Backup & Replication dans un navigateur web. Entrez votre nom d’utilisateur et votre mot de passe pour vous connecter.
Allez sur Paramètres > Inventaire.
Cliquez sur Ajouter et sélectionnez le compte Microsoft 365 pour ajouter le compte Office365 de votre organisation.

Dans la fenêtre Ajouter un nouveau compte Microsoft Office365, entrez l’ID du locataire, l’ID du client Azure et le secret du client Azure que vous avez sauvegardé à partir du portail Azure.
Cliquez sur Ajouter.


Création d’un dépôt de sauvegarde Office365
Vous devez maintenant créer un dépôt de sauvegarde pour stocker localement vos sauvegardes Office365. Dans NAKIVO Backup & Replication, les sauvegardes Office365 nécessitent un dépôt de sauvegarde spécial de type SaaS (software as a service) qui est utilisé pour la sauvegarde des données d’Office365 dans NAKIVO Backup & Replication.

Une fois le dépôt de sauvegarde crée, allez à la page d’accueil. Dans le tableau de bord, cliquez sur Créer et sélectionnez la tâche de sauvegarde Microsoft 365.

L’assistant de nouvelles tâches de sauvegarde pour Office 365 s’ouvre. Sélectionnez les comptes des utilisateurs d’Office 365 de votre organisation que vous souhaitez sauvegarder. Vous pouvez sélectionner séparément les comptes Office 365 pour Exchange Online et OneDrive for Business en cochant les cases appropriées.
Une vidéo de démonstration pour voir les différentes étapes de mise en place de ce backup :
Conclusion
La solution Microsoft Office 365 est elle même utilisée pour le backup de vos fichiers d’entreprise mais il est recommandé de sauvegarder vos boite mails et OneDrive lui-même. Dans cette article, nous avons traiter la façon de mettre en place un backup de votre offre Office365 sur Azure avec la solution Nakivo Backup & Replication.
Nakivo Backup & Replication est une solution universelle de protection des données qui prend en charge la sauvegarde vers le cloud, la sauvegarde VMware vSphere, la sauvegarde Hyper-V et la sauvegarde d’Office 365, y compris Exchange Online et OneDrive for Business vers des emplacements personnalisés.
Hésitez à laisser vos commentaires sur l’article 🙂